RoliTech.ch
Hauptmenü
gelockte Dateien löschen
Tipps + Tricks > Computer-Tipps
Schreibgeschützte Dateien löschen mit Unlocker
Kinderleicht gelockte Dateien löschen
Hin und wieder kommt es vor, dass man eine Datei löschen muss. Sei es nun, weil man sie nicht mehr benötigt oder sie doppelt vorhanden ist. Es kann aber auch sein, dass Sie die Datei lediglich verschieben möchten. Beim Verschieben einer Datei wird zunächst automatisch eine Kopie angelegt und abschließend die Duplette im Ursprungsordner gelöscht.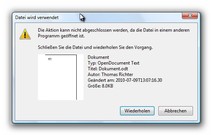 Nun kann es hin und wieder vorkommen, dass Sie eine Fehlermeldung bekommen wie beispielsweise “Die Aktion kann nicht abgeschlossen werden, da die Datei in einem anderen Programm geöffnet ist”. Oder aber auch: “… kann nicht gelöscht werden! Entfernen Sie den eventuell vorhandenen Schreibschutz!”.
Nun kann es hin und wieder vorkommen, dass Sie eine Fehlermeldung bekommen wie beispielsweise “Die Aktion kann nicht abgeschlossen werden, da die Datei in einem anderen Programm geöffnet ist”. Oder aber auch: “… kann nicht gelöscht werden! Entfernen Sie den eventuell vorhandenen Schreibschutz!”.
Sicherlich kann es sein, dass die Datei einen Schreibschutz hat. Dies finden Sie heraus, indem Sie mit der rechten Maustaste auf die Datei klicken (Kontextmenü). Dort finden Sie ganz unten den Eintrag “Eigenschaften”. Sollte auf dem Karteireiter “Allgemein” unter “Attribute” bei Schreibgeschützt ein Häkchen gesetzt sein, so entfernen Sie dies und bestätigen Sie die Aktion anschließend mit OK. Nun sollte das Problem gelöst sein, und Sie können die Datei ganz normal löschen bzw. verschieben.
Doch dies ist nur ich 10% der Fall. Meist ist es so, dass die Datei gelockt ist.
Das heißt, dass die Datei von einem anderen Prozess oder Programm verwendet wird und deswegen gesperrt ist.
Nun könnten Sie sehr umständlich herausfinden, durch welchen Prozess die zu löschende Datei gelockt wird. Doch es geht auch einfacher.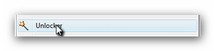 Mit der Freeware Unlocker lassen sich ohne Probleme und große Umstände ganz einfach gesperrte Dateien löschen. Unlocker klinkt sich in das Kontextmenü ein. Klicken Sie einfach mit der rechten Maustaste auf die zu löschende Datei. Anschließend wählen Sie den Eintrag Unlocker.
Mit der Freeware Unlocker lassen sich ohne Probleme und große Umstände ganz einfach gesperrte Dateien löschen. Unlocker klinkt sich in das Kontextmenü ein. Klicken Sie einfach mit der rechten Maustaste auf die zu löschende Datei. Anschließend wählen Sie den Eintrag Unlocker.
Nun öffnet sich ein neues Fenster. Hier können Sie nun eine Aktion auswählen. In unserem Fall wäre das Löschen (blauer Pfeil). Nun wählen Sie einfach nur noch Alle freigeben (Blauer Pfeil) oder einfach Freigeben (hierzu muss die Datei allerdings in Unlocker noch markiert werden). Unlocker sorgt nun dafür, dass die Datei entsperrt wird und verschiebt diese anschließend in den Papierkorb.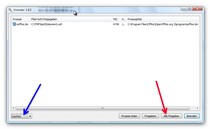 Dies funktioniert im Übrigen nicht mit nur einer Datei. Unlocker kann auch mehrere Dateien gleichzeitig freigeben, löschen, umbenennen, verschieben oder kopieren. Je nachdem welche Aktion Sie wählen.
Dies funktioniert im Übrigen nicht mit nur einer Datei. Unlocker kann auch mehrere Dateien gleichzeitig freigeben, löschen, umbenennen, verschieben oder kopieren. Je nachdem welche Aktion Sie wählen.
Wollen Sie die Datei einfach nur umbennen, werden Sie von Unlocker nach dem neuen Namen gefragt. Bei den Aktionen Verschieben und Kopieren geben Sie lediglich das Zielverzeichnis an.
Sie sehen also. Mit einer kleinen Freeware ist mal wieder ein großes Problem gelöst. Ab sofort können Sie ohne Probleme gesperrte Dateien löschen.
Autor: Thomas Richter